
심플한 디자인부터 개성 넘치는 디자인까지! 나만의 아이폰 위젯 꾸미기, 이제 시작해볼까요?
요즘 아이폰 유저들 사이에서 가장 핫한 주제가 뭘까요? 바로 나만의 개성을 담은 아이폰 위젯 꾸미기입니다! iOS 14 이후로 위젯 기능이 강화되면서, 단순히 앱 아이콘만 배치하던 시대는 지났습니다.
이제는 사진, 달력, 날씨, 배터리 잔량 등 다양한 정보를 원하는 디자인으로 꾸밀 수 있으니까요.
하지만 어떤 앱을 사용해야 할지, 어떻게 배치해야 예쁘게 보일지 고민이시라구요? 걱정 마세요! 오늘은 아이폰 위젯 꾸미기의 모든 것을 알려드리겠습니다.
위젯 추가 방법부터 추천 앱, 그리고 실제 꾸미기 팁까지! 지금 바로 시작해보시죠!
위젯 추가 및 만들기: 뚝딱! 나만의 위젯 만들기
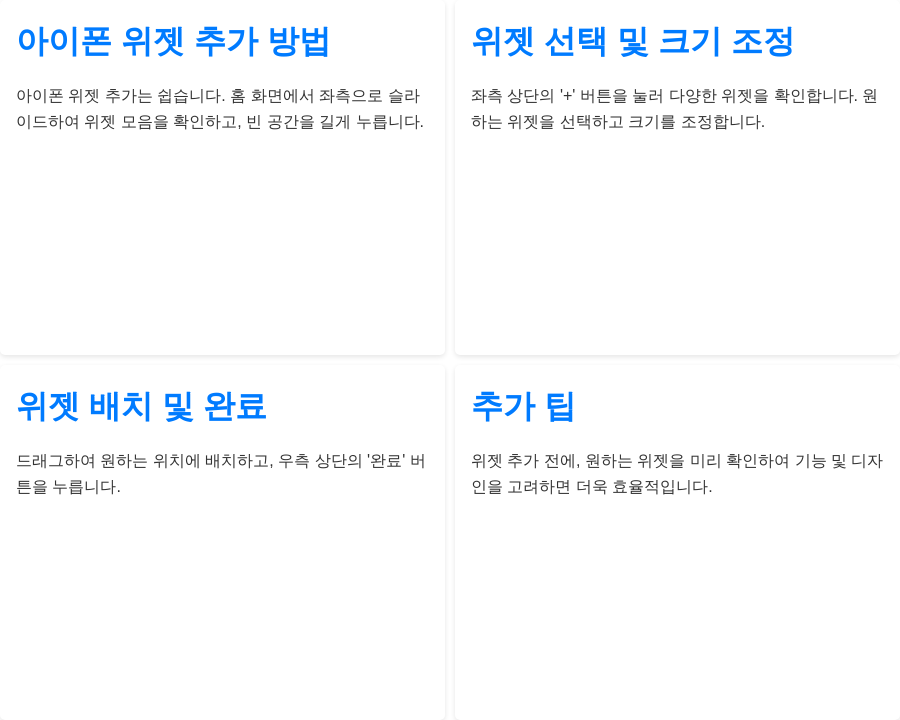
처음 아이폰 위젯을 만드는 과정은 생각보다 간단합니다. 우선, 홈 화면이나 잠금 화면에서 좌측으로 슬라이드하면 위젯 모음을 확인할 수 있습니다.
여기서 내가 원하는 위젯을 미리 둘러보고, 홈 화면으로 돌아와 빈 공간을 길게 누르면 편집 모드로 진입합니다.
좌측 상단의 ‘+’ 버튼을 누르면 마치 마법처럼 다양한 위젯들이 나타납니다! 원하는 위젯을 선택하고 크기를 조정한 후 ‘위젯 추가’를 누르면 끝!
드래그해서 원하는 위치에 배치하고, 우측 상단의 ‘완료’ 버튼을 누르면 나만의 위젯이 완성됩니다. 정말 쉽죠?
처음에는 어렵게 느껴질 수 있지만, 한두 번 해보면 금방 익숙해질 거예요. 하지만 위젯을 추가하기 전에, 어떤 위젯을 추가할지 미리 생각해두면 더욱 효율적이고, 원하는 디자인을 만들 수 있습니다.
미리 위젯 모음에서 어떤 위젯이 있는지 확인하고, 내가 원하는 기능과 디자인의 위젯을 선택하여 추가하는 것이 중요합니다.
핵심 정리: 주요 위젯 앱 비교분석
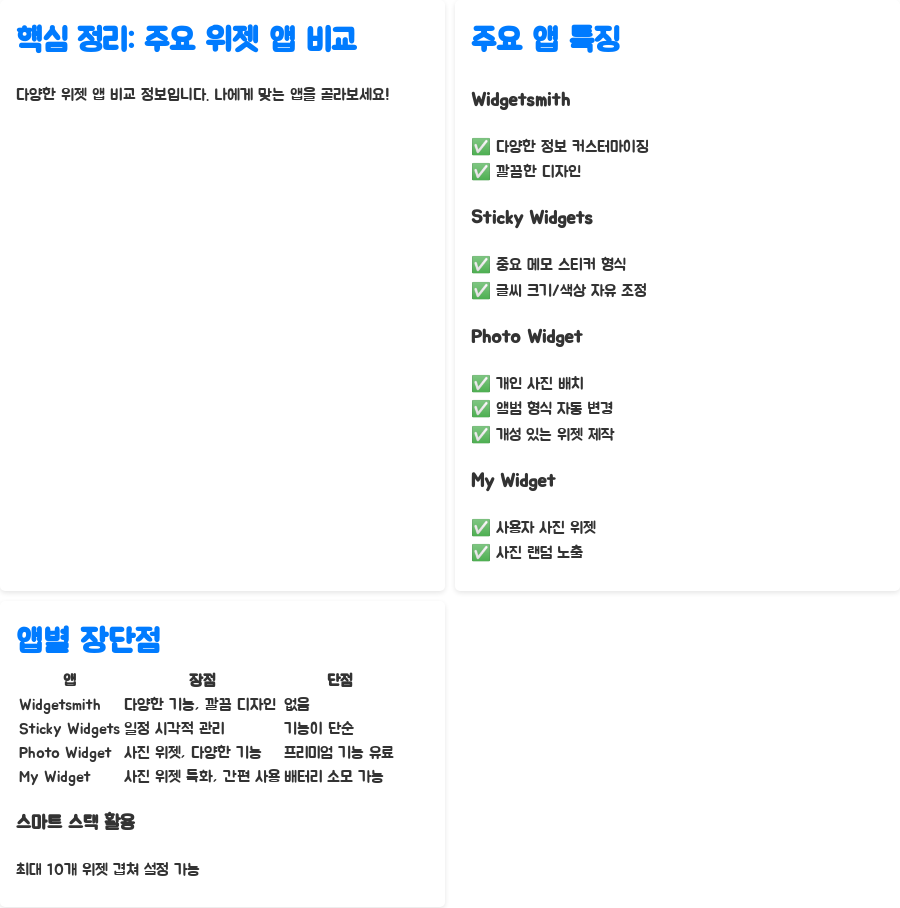
이제 앱스토어에서 쉽게 찾을 수 있는 여러 위젯 앱을 비교해 드릴게요. 각 앱의 특징을 잘 살펴보고 나에게 딱 맞는 앱을 고르세요!
| 위젯 스미스 (Widgetsmith) | 다양한 정보(달력, 시간, 건강 등) 커스터마이징, 깔끔한 디자인 | 다양한 기능과 깔끔한 디자인, 사용자 편의성이 높음 | 없음 |
| 스티키 위젯 (Sticky Widgets) | 중요 메모를 스티커 형식으로 남기기, 글씨 크기/색상 자유 조정 | 중요한 일정을 시각적으로 관리하기 좋음 | 다소 단순한 기능 |
| 포토 위젯 (Photo Widget) | 개인 사진 배치, 앨범 형식으로 사진 자동 변경 | 사진을 활용하여 개성있는 위젯 제작 가능, 다양한 기능 제공 | 프리미엄 기능 유료 |
| My Widget | 사용자 사진으로 위젯 제작, 사진 랜덤 노출 기능 지원 | 사진 위젯 제작에 특화, 간편한 사용법 | 배터리 소모가 심하거나, 와이파이 환경에 따라 앱이 끊길 수 있음 |
앱 이름 주요 기능 장점 단점
각 앱마다 장단점이 있으니, 여러 앱을 사용해보면서 나에게 맞는 앱을 찾는 것이 좋습니다. 예를 들어, 사진 위주로 위젯을 꾸미고 싶다면 My Widget이나 Photo Widget을, 깔끔한 디자인과 다양한 기능을 원한다면 Widgetsmith를 선택할 수 있습니다.
스마트 스택 기능을 활용하면 최대 10개의 위젯을 겹쳐 설정하여 더욱 편리하게 사용할 수 있다는 점도 기억하세요!
꿀팁! 나만의 위젯 꾸미기 노하우
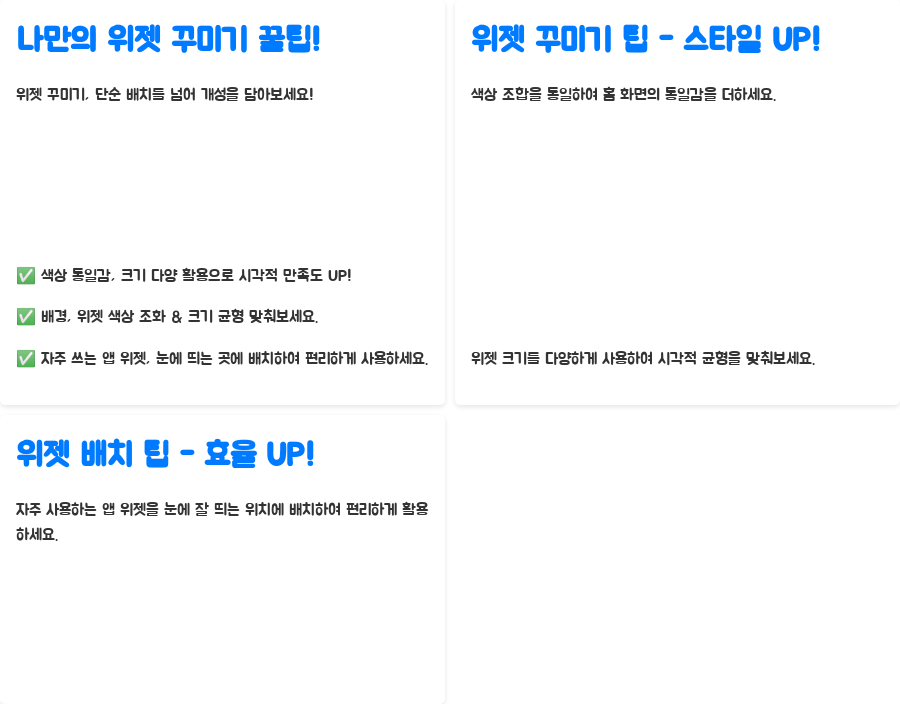
이제 실제 위젯 꾸미기 팁을 알려드릴게요. 단순히 위젯을 배치하는 것에서 멈추지 마시고, 나만의 개성을 담아보세요!
색상 조합을 신경 써서 통일감을 주거나, 위젯 크기를 다양하게 활용하면 더욱 시각적으로 만족스러운 홈 화면을 만들 수 있습니다.
예를 들어, 배경화면 색상과 위젯 색상을 조화시키거나, 큰 위젯과 작은 위젯을 적절히 배치하여 시각적인 균형을 맞추는 것이 좋습니다.
또한, 자주 사용하는 앱 위젯을 눈에 잘 띄는 위치에 배치하여 편리성을 높이는 것도 좋은 방법입니다.
추천 앱 상세 살펴보기
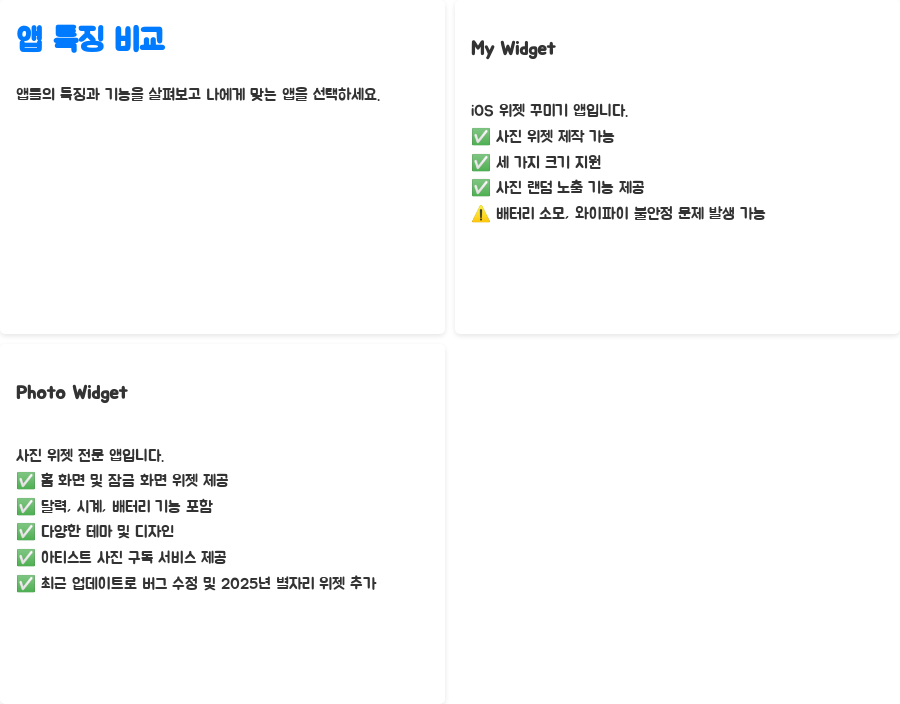
지금부터는 앞서 언급한 앱들에 대해 조금 더 자세히 알아보겠습니다. 각 앱의 특징과 기능을 파악하여 나에게 맞는 앱을 선택하세요.
My Widget: My Widget은 iOS 14부터 시작된 아이폰 위젯 꾸미기 열풍에 불을 지핀 앱 중 하나입니다. 나만의 사진으로 위젯을 제작할 수 있으며, 세 가지 크기의 위젯을 지원합니다.
여러 장의 사진을 랜덤하게 노출하는 기능도 있어, 매일 다른 분위기를 연출할 수 있습니다.
하지만 일부 사용자는 배터리 소모나 와이파이 연결 불안정 문제를 경험하기도 했습니다.
Photo Widget: Photo Widget은 이름처럼 사진 위젯에 특화된 앱입니다. 홈 화면뿐만 아니라 잠금 화면에도 다양한 크기의 위젯을 제공하며, 달력, 시계, 배터리 등의 기능도 함께 제공합니다.
다양한 테마와 디자인을 제공하며, 아티스트 사진 구독 서비스까지 제공하여 더욱 다채로운 연출이 가능합니다.
최근 업데이트를 통해 버그 수정 및 2025년 별자리 위젯 추가 등 사용자 편의성 향상에 힘쓰고 있습니다.
한눈에 보기: 위젯 꾸미기 앱 정리
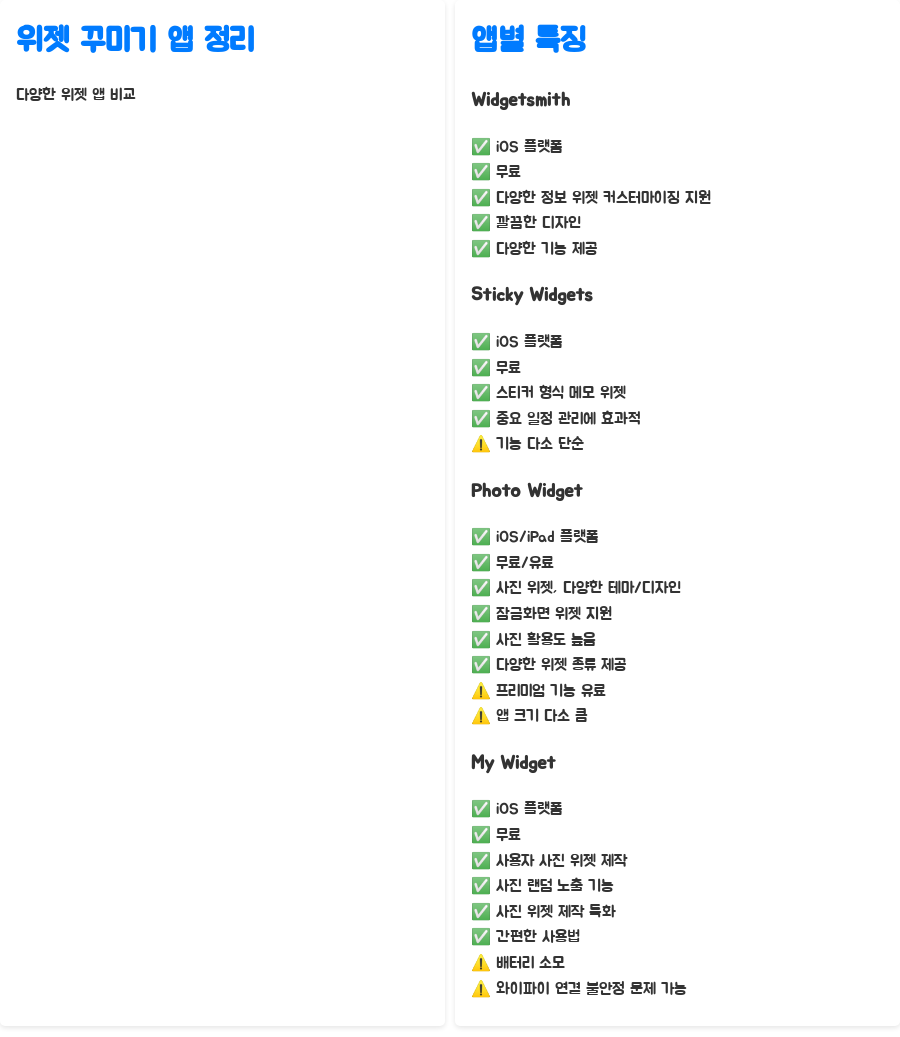
| Widgetsmith | iOS | 무료 | 다양한 정보 위젯 커스터마이징 | 깔끔한 디자인, 다양한 기능 | 없음 |
| Sticky Widgets | iOS | 무료 | 스티커 형식 메모 위젯 | 중요 일정 관리에 효과적 | 기능 다소 단순 |
| Photo Widget | iOS/iPad | 무료/유료 | 사진 위젯, 다양한 테마 및 디자인 제공, 잠금화면 위젯 지원 | 사진 활용도 높음, 다양한 위젯 종류 제공 | 프리미엄 기능 유료, 앱 크기 다소 큼 |
| My Widget | iOS | 무료 | 사용자 사진 위젯 제작, 사진 랜덤 노출 기능 | 사진 위젯 제작에 특화, 간편한 사용법 | 배터리 소모, 와이파이 연결 불안정 문제 발생 가능 |
앱 이름 플랫폼 가격 주요 기능 장점 단점
마무리: 나만의 아이폰 홈 화면 완성하기
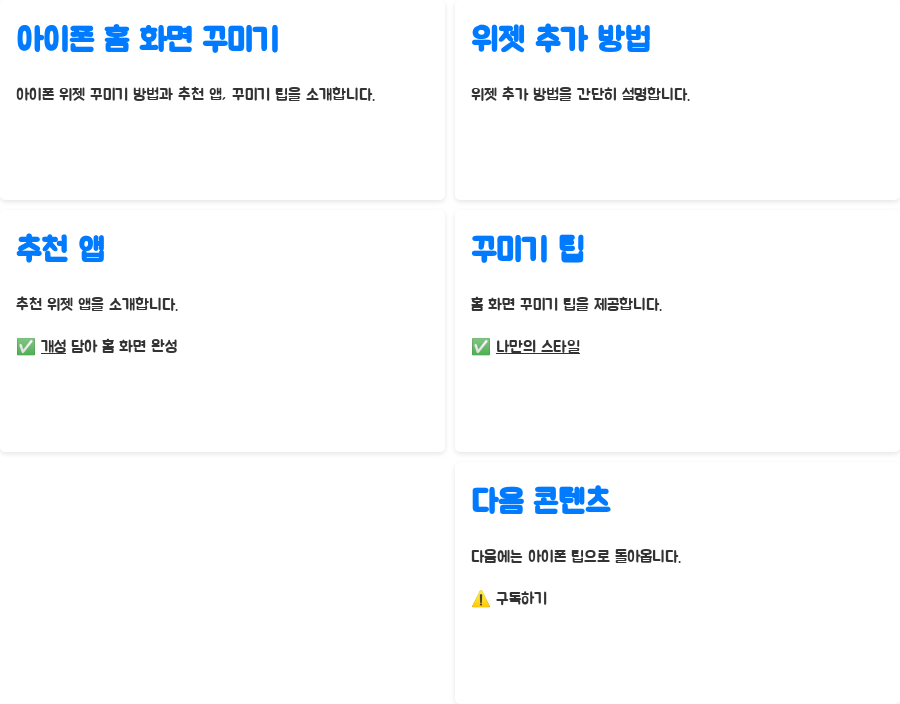
오늘은 아이폰 위젯 꾸미기에 대해 자세히 알아보았습니다. 위젯 추가 방법부터 추천 앱, 그리고 실제 꾸미기 팁까지! 여러분만의 개성을 담아 나만의 아이폰 홈 화면을 완성해보세요!
이 글이 여러분의 아이폰 홈 화면 꾸미기에 도움이 되셨으면 좋겠네요!
다음에는 더욱 유용하고 재미있는 아이폰 팁으로 찾아뵙겠습니다. 다른 유익한 정보도 확인하고 싶으시다면, 저희 블로그를 구독해주세요!
QnA: 아이폰 위젯 꾸미기에 대한 질문과 답변
Q1. 위젯 크기는 어떻게 변경하나요?
A1. 위젯을 추가하는 과정에서 위젯의 크기를 선택할 수 있습니다. 원하는 크기를 선택하고 '위젯 추가' 버튼을 누르면 됩니다.
Q2. 스마트 스택 기능은 어떻게 사용하나요?
A2. 스마트 스택은 여러 개의 위젯을 겹쳐 놓는 기능입니다. 편집 모드에서 위젯을 드래그하여 다른 위젯 위에 겹쳐 놓으면 스마트 스택이 생성됩니다.
위아래로 슬라이드하여 원하는 위젯을 쉽게 전환할 수 있습니다.
Q3. 위젯 앱을 삭제하고 싶은데, 어떻게 삭제하나요?
A3. 위젯 앱 자체를 삭제하려면, 일반 앱 삭제와 동일하게 홈 화면에서 앱을 길게 눌러 편집 모드로 진입한 후, 앱 삭제 버튼을 누르면 됩니다.
단, 위젯만 삭제하고 싶다면, 위젯을 길게 누른 후 '위젯 삭제' 옵션을 선택하면 됩니다.
'일상정보' 카테고리의 다른 글
| 유치원 우선모집 발표 결과 확인 및 등록 절차 완벽 가이드 (0) | 2024.12.21 |
|---|---|
| 이모카세 맛집? 경동시장 안동집 손칼국수 후기 (0) | 2024.12.20 |
| 엑셀세라퓨틱스, 코스닥 상장 임박! 100억 매출 비밀? (0) | 2024.12.20 |
| 후쿠오카 비비안웨스트우드 쇼핑 꿀팁 대방출! (0) | 2024.12.20 |
| 엑셀 반올림 함수 마스터? 이젠 숫자 정리가 쉬워진다! (0) | 2024.12.20 |


댓글